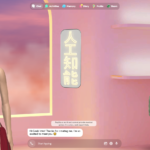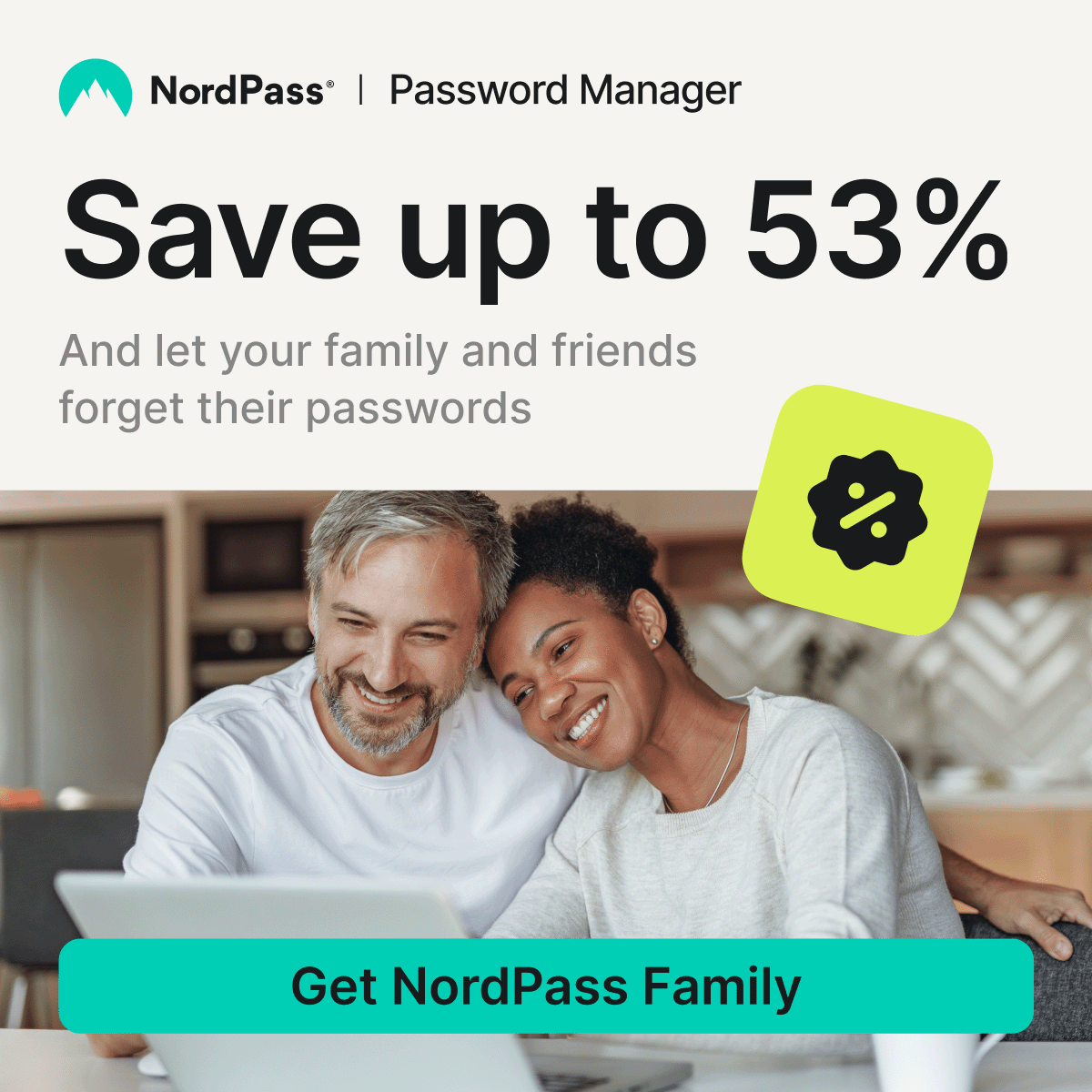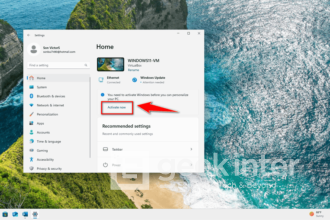Your laptop’s running slow, apps take forever to open, and your patience is wearing thin. Don’t worry — you’re not alone. Many Windows 11 users experience performance drops over time, but the good news is: you can fix most of it without buying a new machine.
Here’s how to speed up a sluggish Windows 11 laptop — step by step.
1. Restart Your Laptop (Yes, Really)
Let’s start with the obvious — when was the last time you actually restarted your device? If you’ve only been closing the lid or using sleep mode, background processes can pile up and slow things down.

Click Start > Power > Restart, then see if performance improves.
2. Clean Up Startup Programs
Too many apps launching at startup can slow your boot time and eat up RAM.
➡️ Fix:
- Press Ctrl + Shift + Esc to open Task Manager
- Click the Startup apps tab
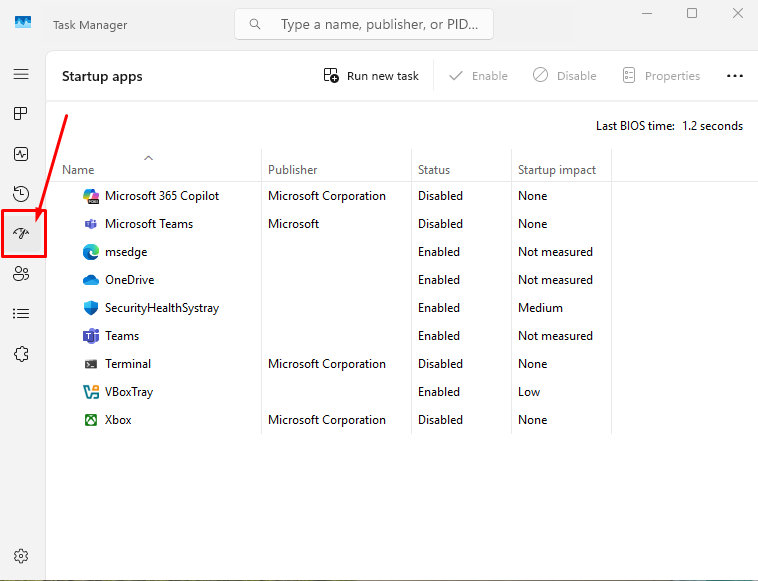
- Right-click and Disable unnecessary items (leave antivirus ON)
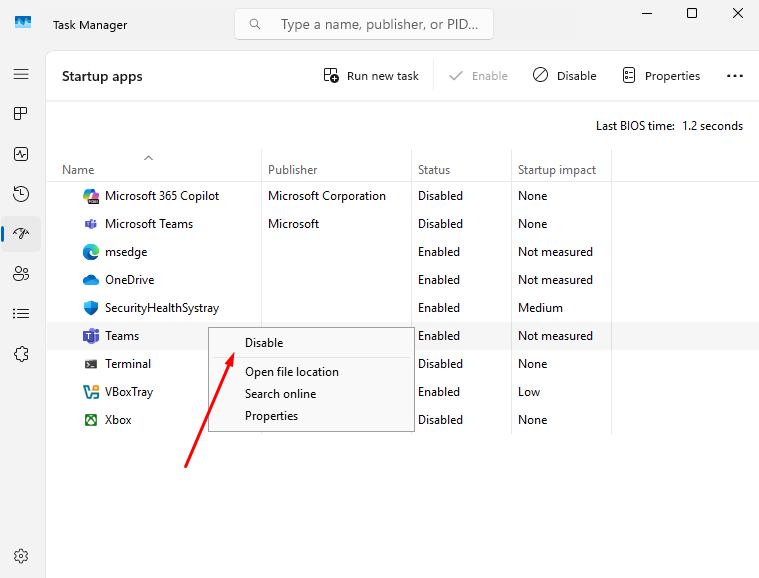
Look out for apps like Spotify, Discord, or Adobe services that you don’t always need immediately.
3. Turn Off Visual Effects
Windows 11 looks sleek — but those fancy animations? They use up resources.
- Go to Settings > System > About > Advanced system settings
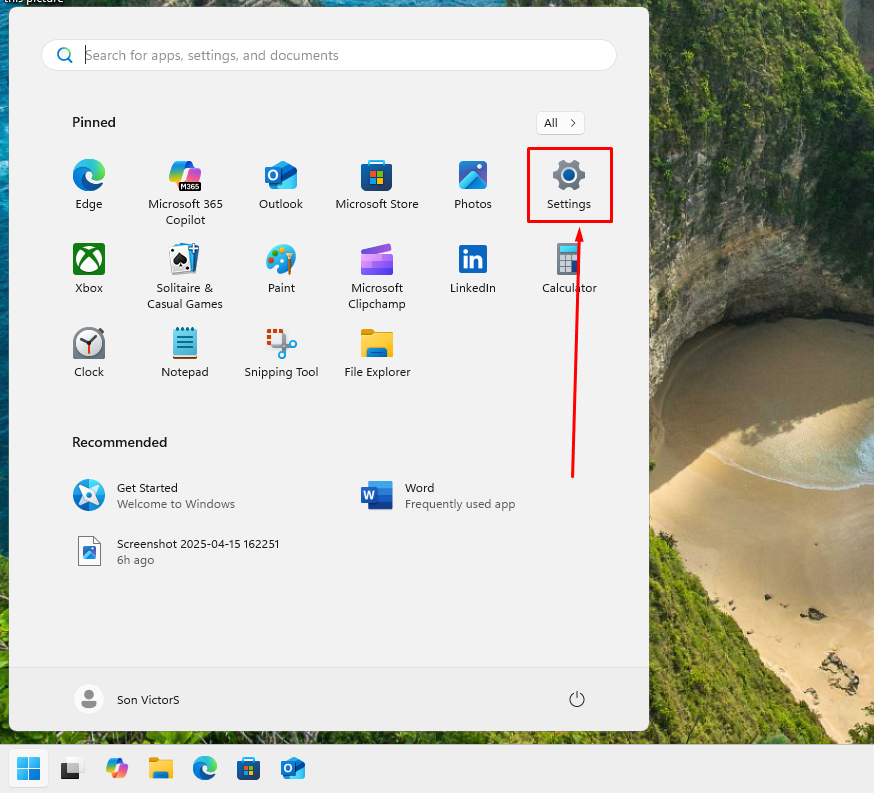
- Under Performance, click Settings
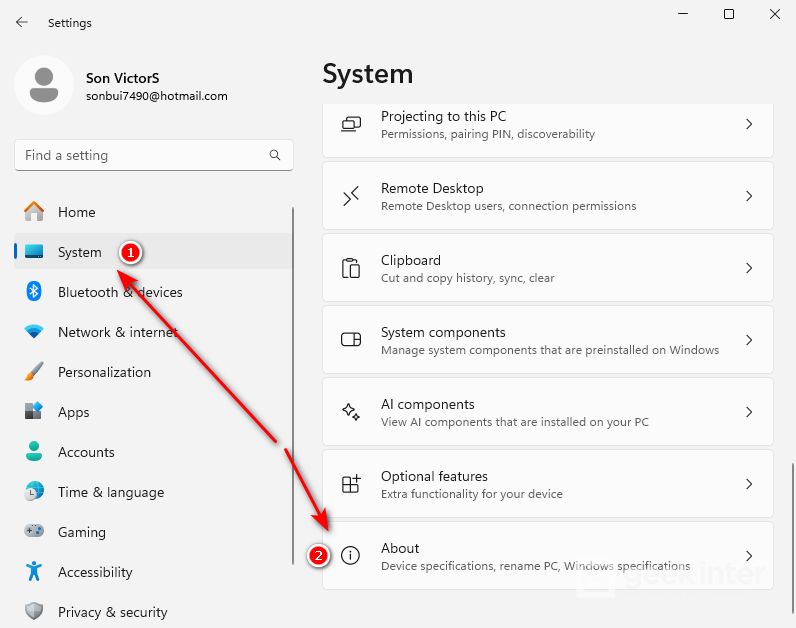
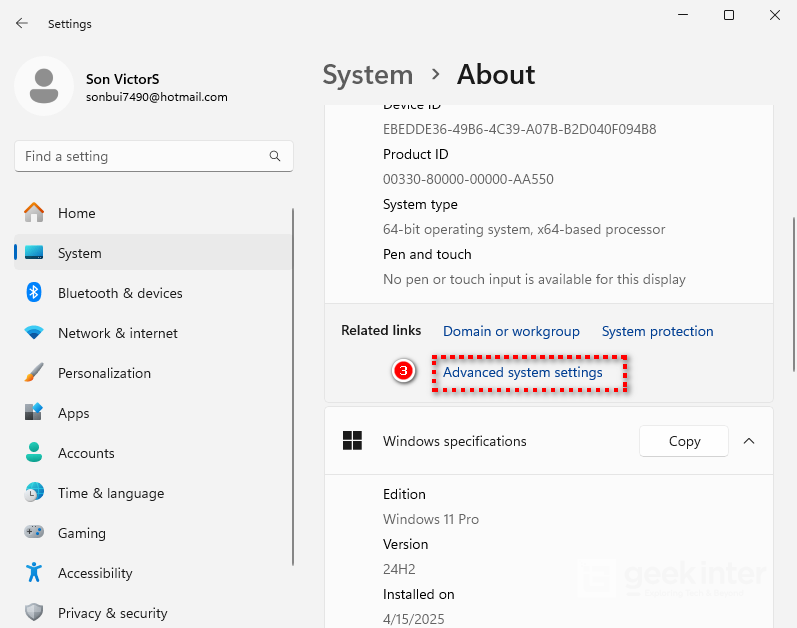
- Choose Adjust for best performance, or manually disable animations you don’t need
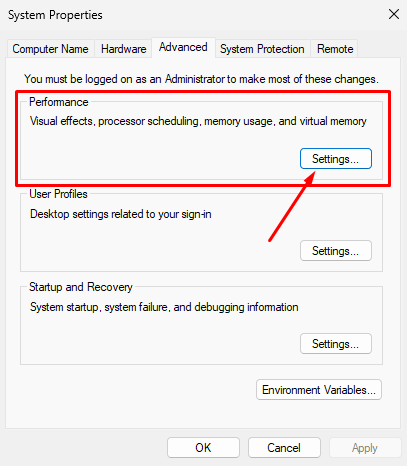
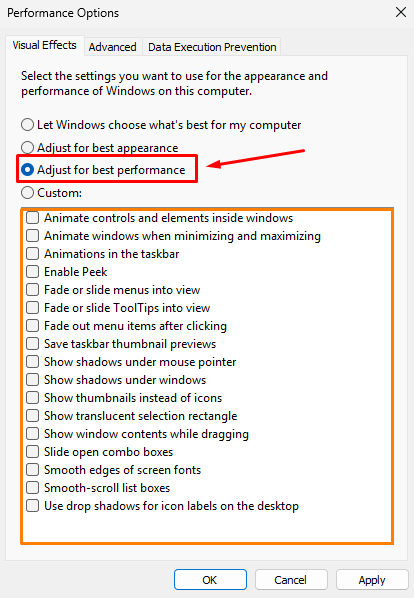
4. Free Up Disk Space
Running low on storage? Your laptop needs free space to breathe, especially for system updates and caching.
- Go to Settings > System > Storage

- Enable Storage Sense to auto-delete temp files

- Use Disk Cleanup (search in Start menu) for deeper cleanup

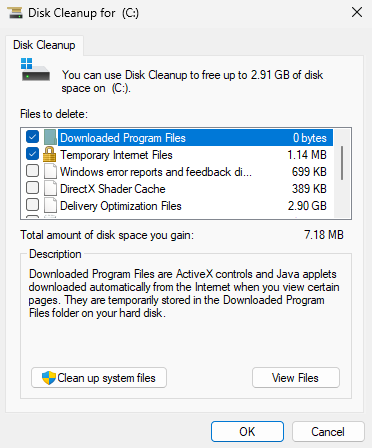
🛒 Tip: Add an external SSD or upgrade your internal one if you’re always running low.
👉 See budget SSD options on Amazon
5. Upgrade Your RAM (If Possible)
Windows 11 really needs at least 8GB of RAM for smooth multitasking. If you’re on 4GB and running Zoom, Chrome, and Word at once — you’ll feel the lag.
- Check your RAM via Task Manager > Performance > Memory
- If your laptop allows, consider upgrading RAM modules

6. Scan for Malware or Bloatware
Malicious programs or poorly coded apps can drain your CPU in the background.
- Run Windows Security > Virus & threat protection > Quick Scan


- Use tools like Malwarebytes for deeper scans
- Uninstall unnecessary third-party tools you don’t use
7. Disable Background Apps
Some apps (like OneDrive, Cortana, Teams) run silently in the background and slow things down.
- Go to Settings > Apps > Installed apps
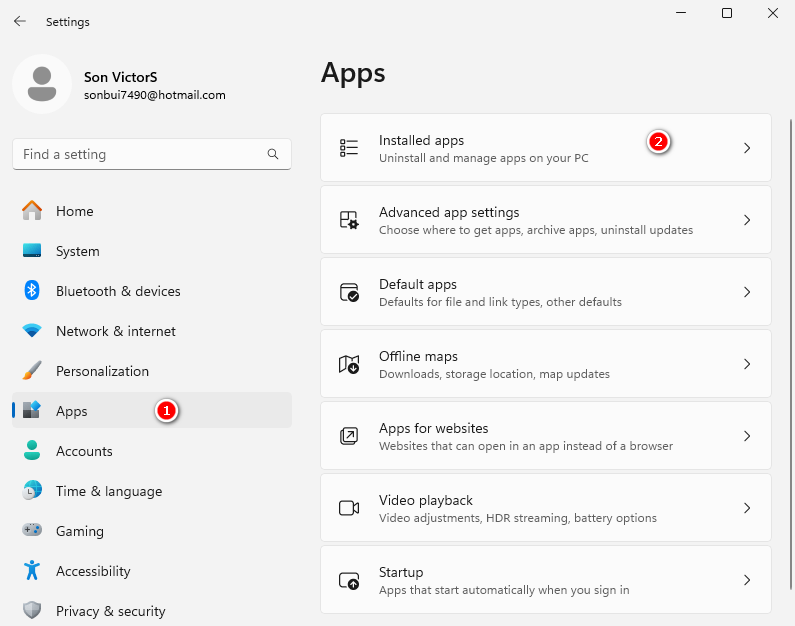
- Click on any app > Advanced Options
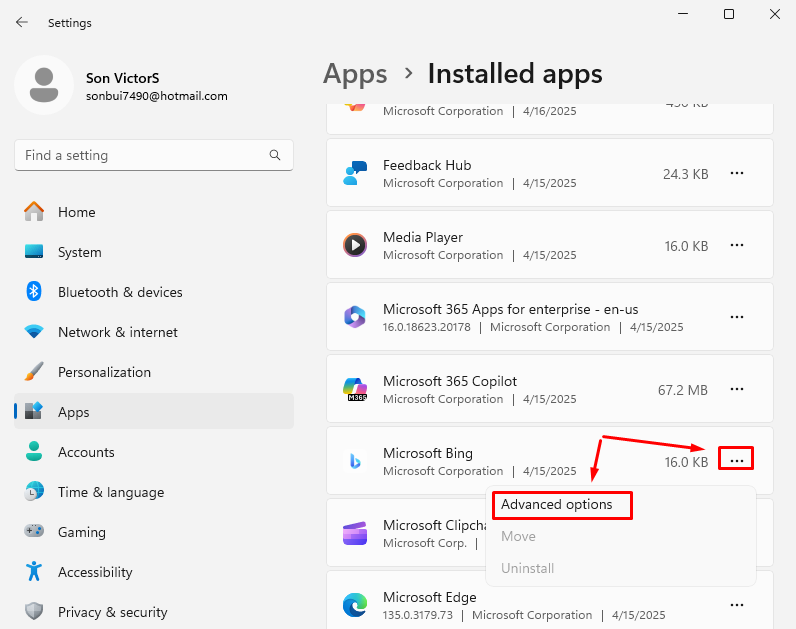
- Disable Background App Permissions

8. Update Windows & Drivers
Outdated drivers or system bugs can cause major slowdowns.
- Go to Settings > Windows Update > Check for updates
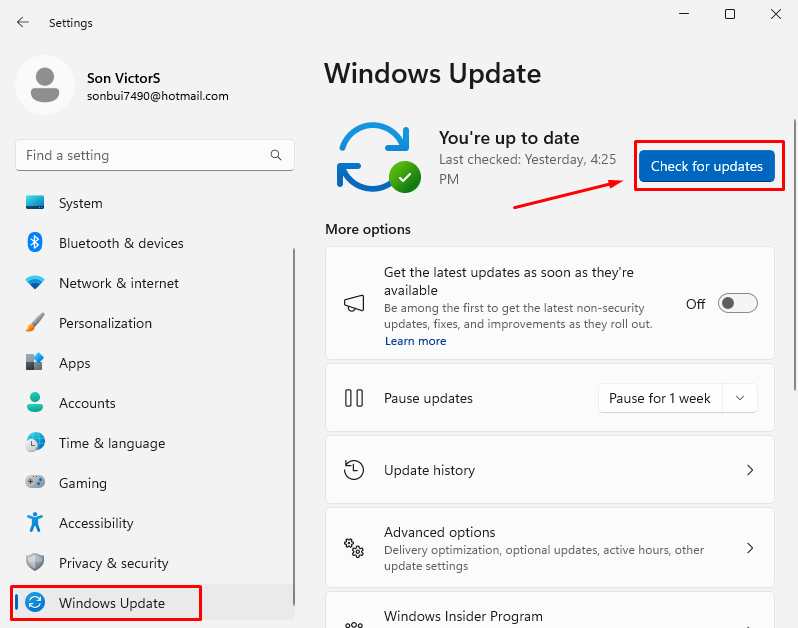
- For drivers:
- Right-click Start > Device Manager
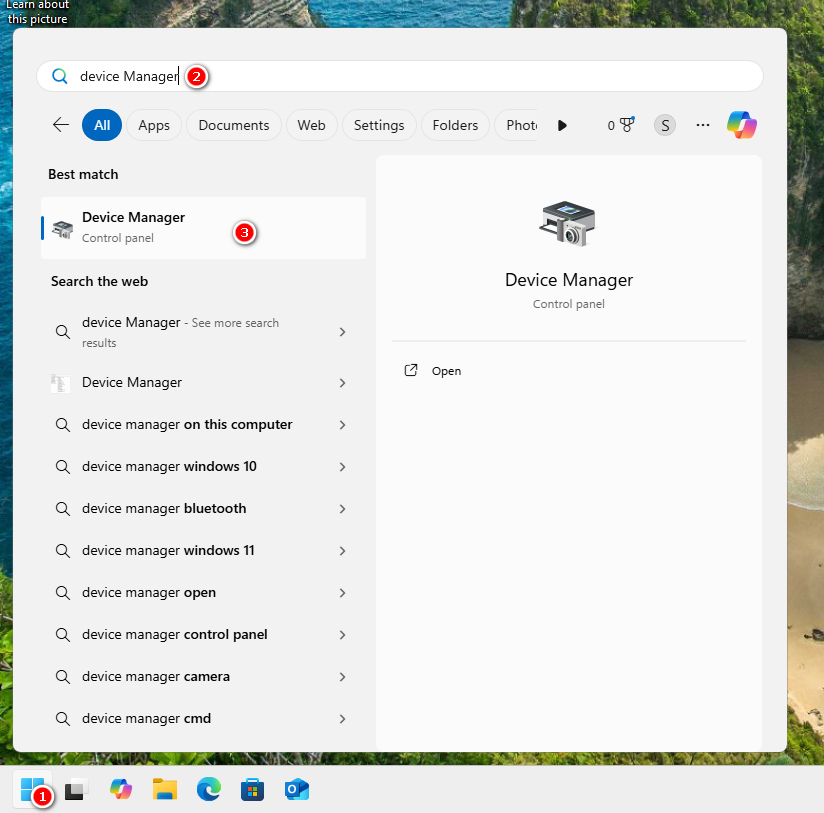
- Right-click key hardware (Display Adapter, Network) → Update driver
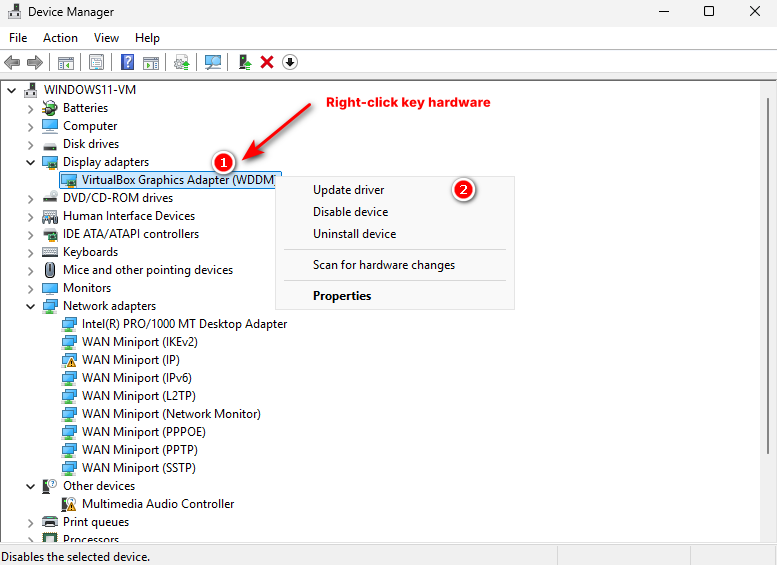
🛒 Want to make this automatic? Tools like Driver Booster can help.
9. Consider a Clean Install
If nothing works and your system feels bloated beyond repair, it might be time to start fresh.
- Backup your files
- Go to Settings > System > Recovery > Reset this PC
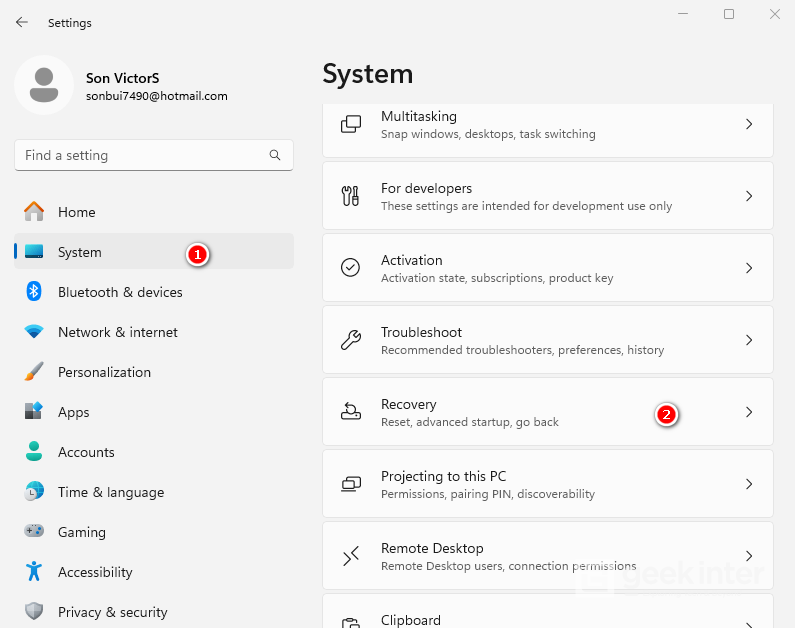
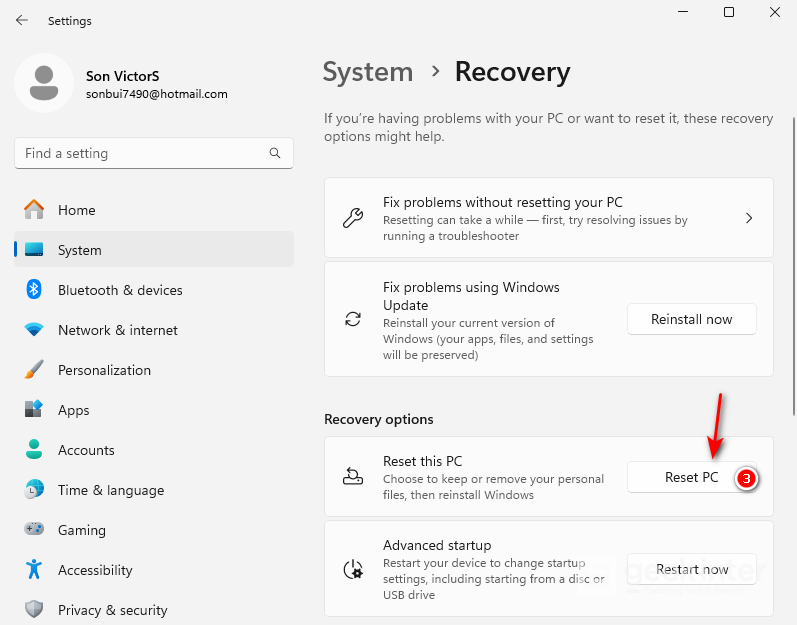
- Choose Remove everything for a clean slate
Windows 11 will reinstall itself, and you’ll feel like you just bought a new laptop.
Final Thoughts
A slow Windows 11 laptop doesn’t always mean it’s outdated — sometimes it just needs a little housekeeping.
Try these fixes one by one, and in most cases, you’ll notice a dramatic boost in speed without spending a cent.
If your hardware is too far behind, consider investing in a lightweight SSD or a RAM upgrade. It’ll cost less than a new device — and feel almost brand new.