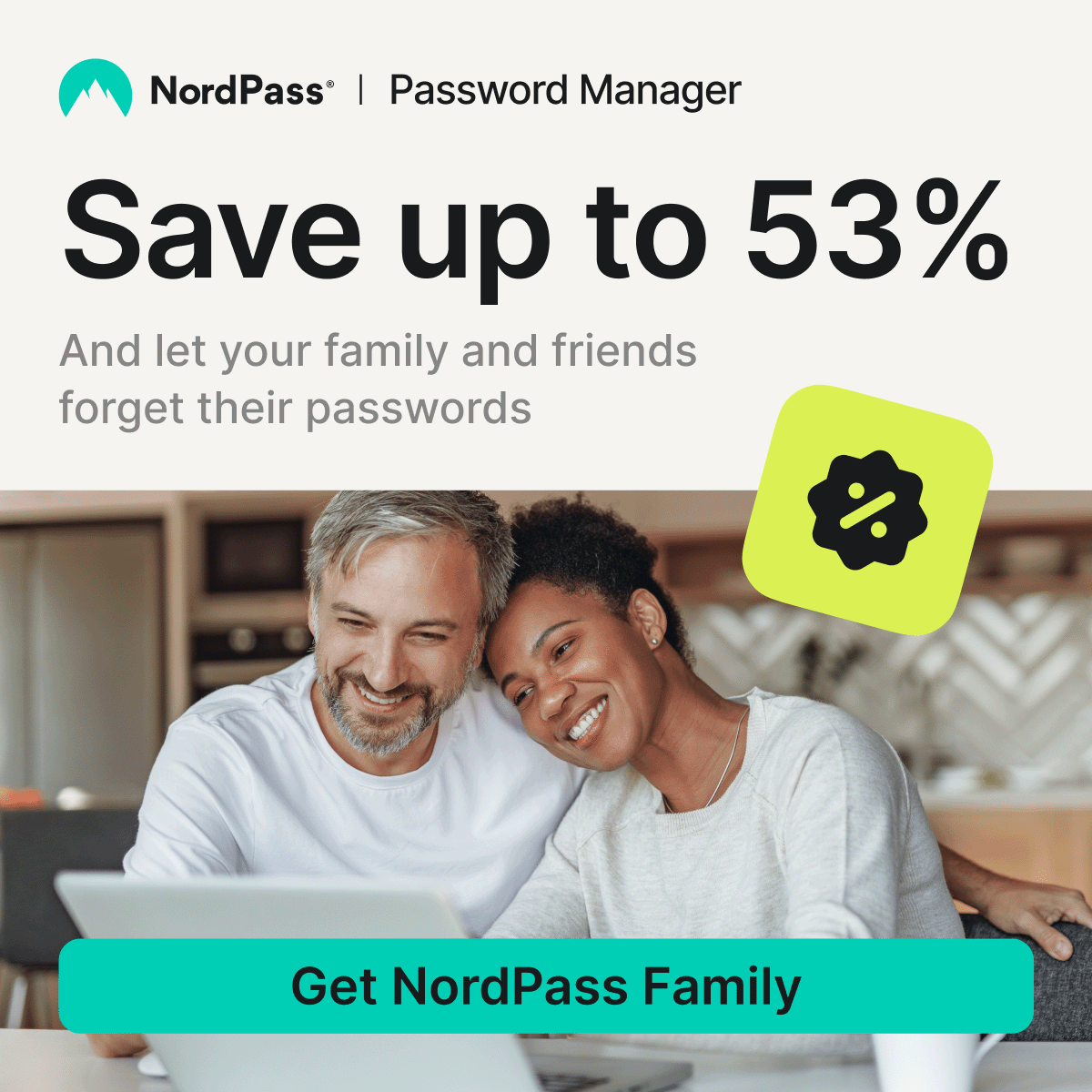Bluetooth is a convenient feature—until it stops working. Whether you’re trying to connect headphones, a mouse, or transfer files, Bluetooth issues on Windows 10 can be frustrating. The good news is: most of the time, it’s a software hiccup you can fix yourself.
This guide walks you through step-by-step fixes to get Bluetooth working again on your Windows 10 machine.
1. Check if Bluetooth Is Turned On
First, let’s rule out the obvious. Bluetooth might simply be turned off.
Here’s how to check:
- Go to Settings > Devices > Bluetooth & other devices
- Make sure the Bluetooth toggle is set to On

If you don’t even see the Bluetooth toggle, that could point to a deeper issue — like a missing driver (we’ll cover that below).
2. Restart Bluetooth Services
Sometimes the system services that control Bluetooth stop working properly.
To restart them:
- Press
Windows + R, typeservices.msc, and press Enter - In the list, find these services:
- Bluetooth Support Service
- Bluetooth Audio Gateway Service
- Bluetooth User Support Service
- Right-click each one → Restart
- Make sure their Startup Type is set to Automatic
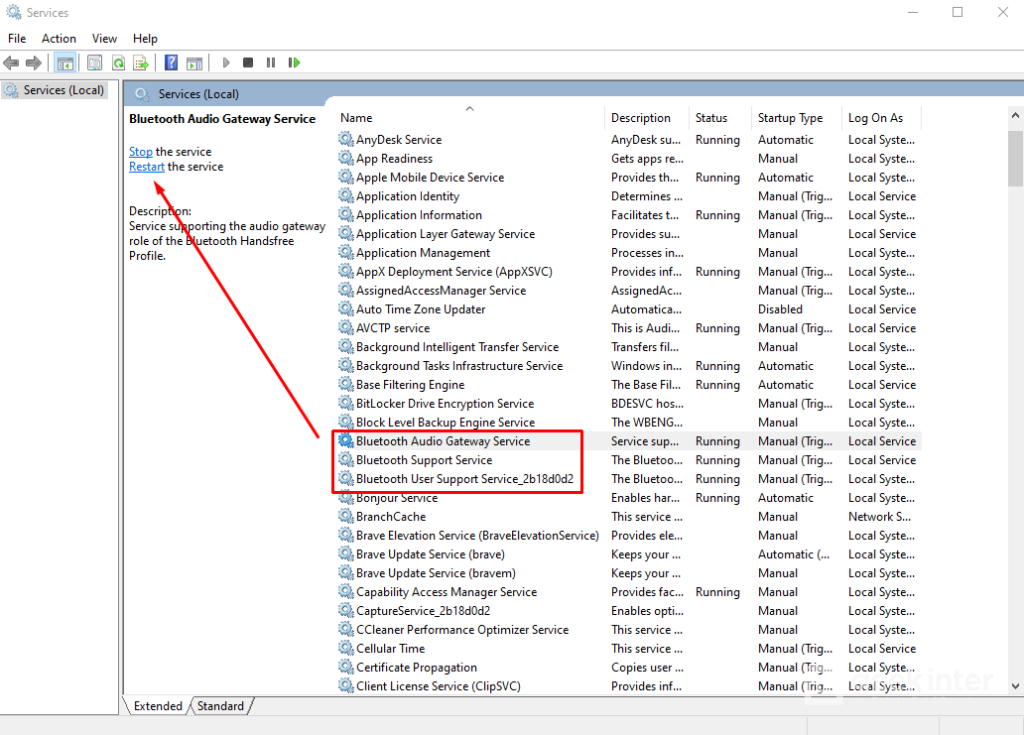
Then try connecting your device again.
3. Run the Bluetooth Troubleshooter
Windows 10 has a built-in troubleshooter that can detect and fix common issues automatically.
To run it:
- Go to Settings > Update & Security > Troubleshoot > Additional troubleshooters
- Click on Bluetooth → Run the troubleshooter

Follow the on-screen instructions.
4. Update or Reinstall Bluetooth Drivers
Corrupt or outdated drivers are a common reason why Bluetooth suddenly stops working.
Option 1: Update the driver
- Press
Windows + X→ choose Device Manager - Expand Bluetooth
- Right-click your Bluetooth adapter → Update driver
Choose Search automatically for drivers

Option 2: Uninstall and reinstall
- In Device Manager, right-click the Bluetooth adapter → Uninstall device
- Restart your PC
- Windows should automatically reinstall a fresh version
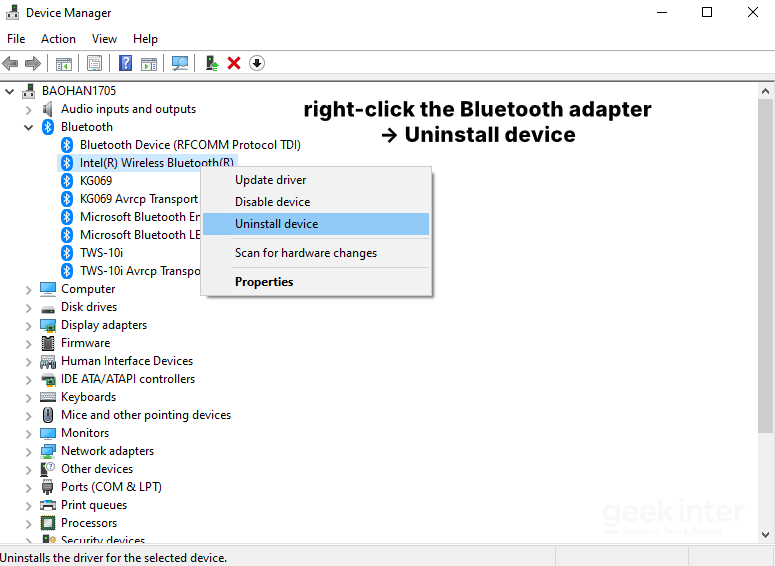
If not, visit your laptop or motherboard manufacturer’s website to download the latest drivers.
5. Make Sure Your Device Is Discoverable
If you’re trying to connect a Bluetooth device and it doesn’t show up:
- Ensure the device is turned on
- It should be in pairing mode
- On your PC, go to Bluetooth settings and click Add Bluetooth or other device


6. Update Windows 10
Sometimes a Windows update includes bug fixes for hardware issues, including Bluetooth.
Go to Settings > Update & Security > Windows Update and install any pending updates.

7. Disable Airplane Mode
It sounds silly, but Windows 10 sometimes turns on Airplane Mode unintentionally—especially on laptops.
Go to Settings > Network & Internet > Airplane mode
Make sure it’s turned Off.

8. Try a Bluetooth USB Dongle (Workaround)
If all else fails and your PC has built-in Bluetooth issues, consider using a Bluetooth USB adapter. These are affordable and work independently of your internal chip.
Popular options include:
- TP-Link UB500 ($9.67 at Amazon)
- Asus BT500 ($17.99 at Amazon)
- ZEXMTE Bluetooth 5.0 Adapter ($5.99 at Amazon)
Frequently Asked Questions
Q: My Bluetooth worked before, but now it’s gone from Settings — why?
A: This usually means the Bluetooth driver is missing or corrupt. Try reinstalling it via Device Manager.
Q: Why can’t my headphones connect, even though Bluetooth is on?
A: Make sure the headphones are in pairing mode. Also, remove them from the paired list and try re-adding.
Q: Is there a shortcut to toggle Bluetooth?
A: Yes — click the notification icon in the taskbar and look for the Bluetooth tile.
Final Thoughts
Bluetooth issues on Windows 10 are common but rarely permanent. By walking through the fixes above—from checking drivers to restarting services—you’ll likely get things working again without much hassle.
If none of the solutions work, and you’re using older hardware, it may be worth considering a USB dongle as a backup option.
👉 Need more Windows 10 tips?
Check out our guide on how to speed up a slow laptop or fixing high CPU usage in Chrome