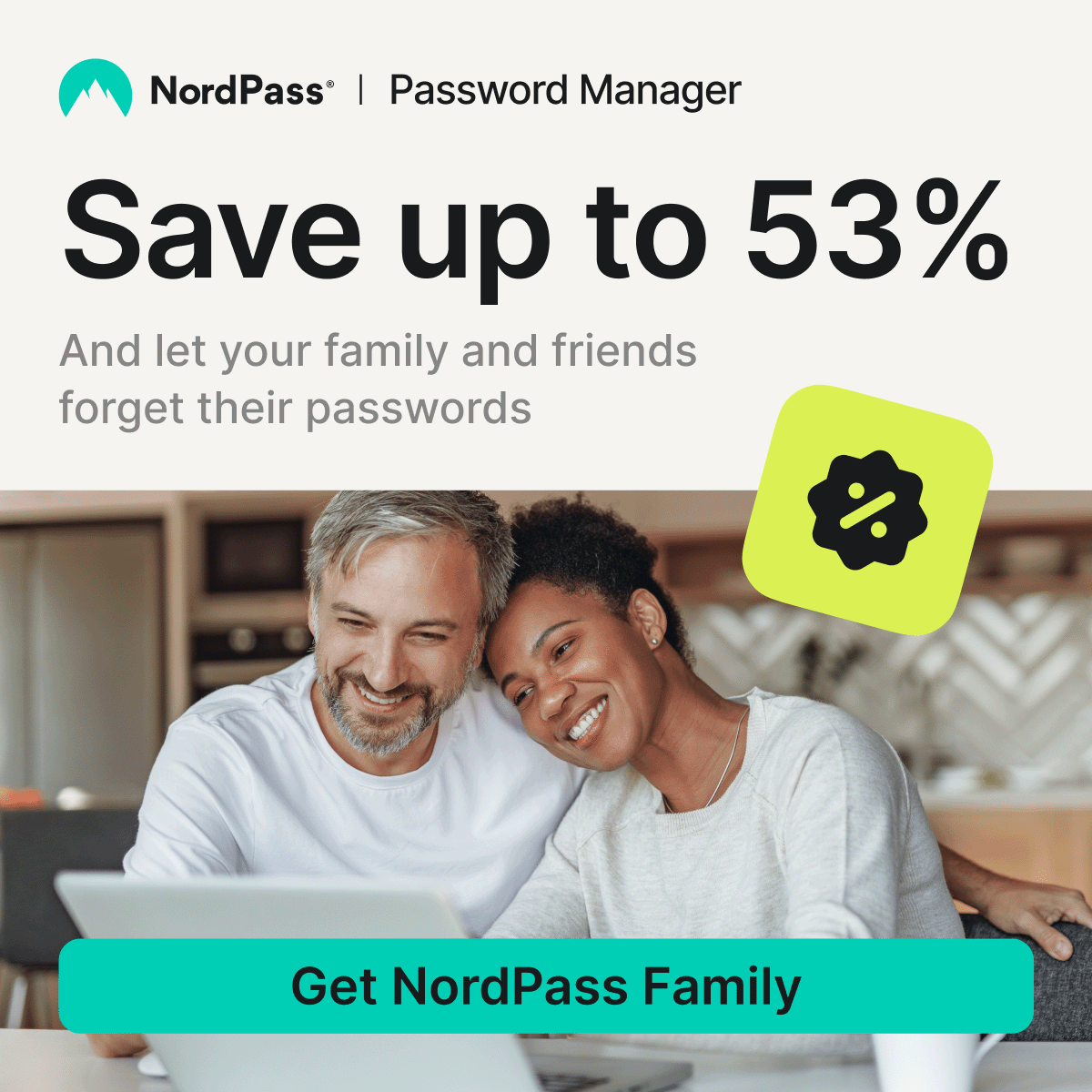You log into a Zoom call, and someone says it —
“Hey, your camera looks kinda blurry.”
Whether you’re working from home, teaching, or joining a virtual event, a blurry webcam isn’t just annoying — it can hurt how professional or engaged you appear. But don’t worry — in most cases, it’s not your webcam’s fault (or your face, we promise).
Here’s how to troubleshoot and fix a blurry Zoom webcam in a few simple steps.
1. Restart Your Computer (Yes, Seriously)
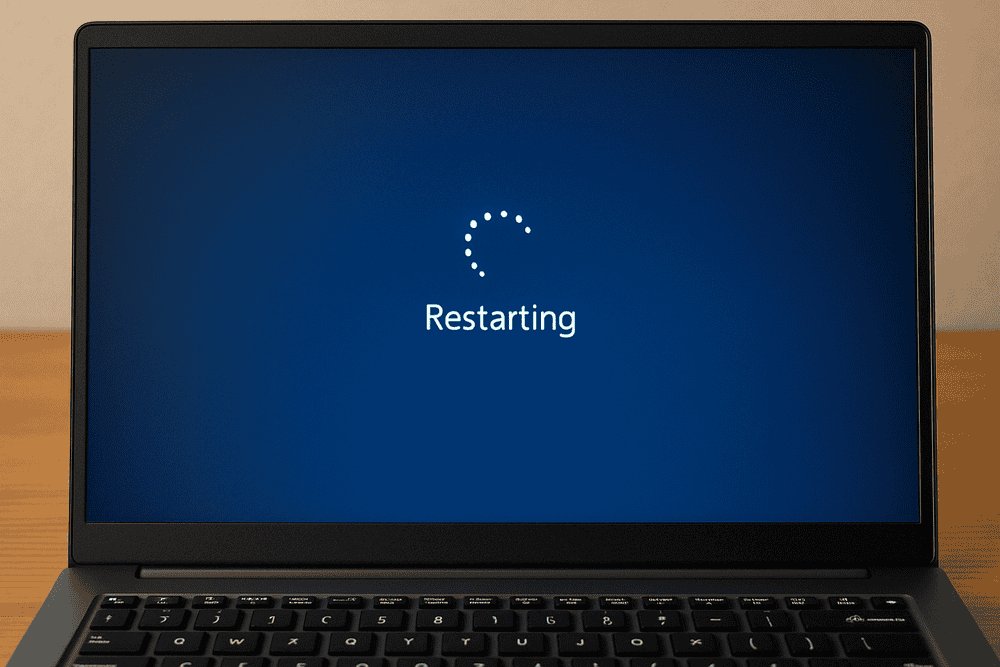
Before digging deeper, start with the classic fix: a full reboot.
Sometimes, apps in the background hog the camera, cause glitches, or keep low-res settings active.
Fix:
- Close all apps
- Restart your computer
- Reopen Zoom and test the camera
2. Check Zoom Video Settings
Zoom sometimes defaults to lower resolution to save bandwidth, especially on slower connections.
How to check:
- Open Zoom > Settings > Video
- Make sure HD is enabled
- Also check Touch up my appearance — try turning it off (it can blur details)
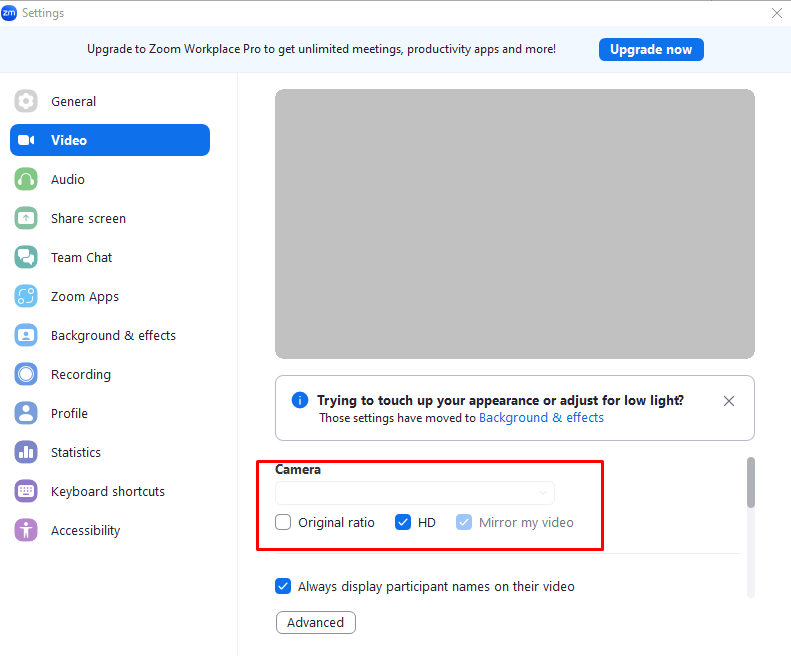
Bonus: Under “Advanced,” disable hardware acceleration if your laptop is struggling to process video smoothly.
3. Improve Your Lighting

A common reason webcams look blurry or grainy? Poor lighting.
Fix:
- Face a window or light source
- Avoid bright lights behind you (causes overexposure)
- Consider adding a simple ring light
🛒 Browse affordable ring lights on Amazon
Even a basic desk lamp can make a huge difference.
4. Clean the Webcam Lens

Yes — you’d be surprised how many blurry Zoom calls are caused by a smudge, fingerprint, or dust speck.
Fix:
- Use a microfiber cloth or lens wipe
- Gently clean the lens (no alcohol or liquids)
Avoid using your shirt — it can scratch plastic lenses.
5. Close Background Apps Using the Webcam
If another app (like Teams, OBS, or Chrome with a camera extension) is running, it can affect webcam clarity or prevent Zoom from getting full access.
Fix:
- Open Task Manager (Windows) or Activity Monitor (Mac)
- End processes like “Teams,” “Skype,” or “Camera Helper”
- Restart Zoom
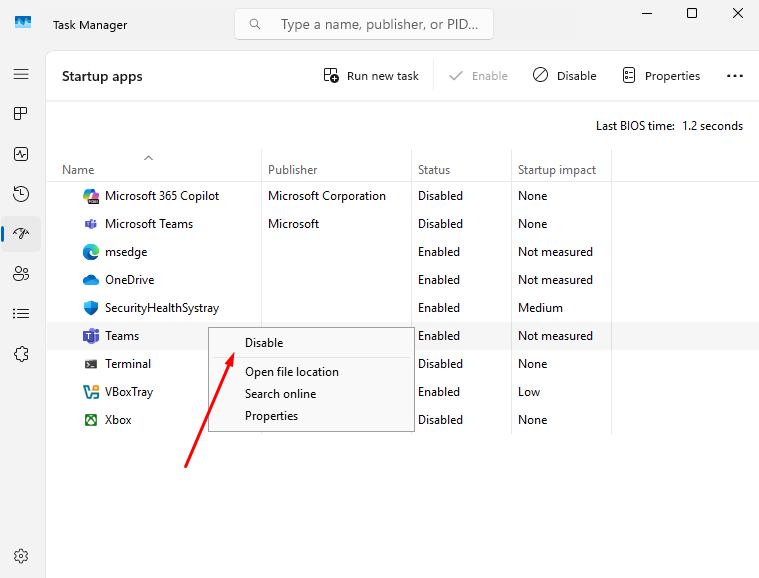
6. Update Your Webcam Drivers
Using an external webcam? Or even a built-in one that’s acting weird?
Fix (Windows):
- Right-click Start > Device Manager
- Expand Cameras
- Right-click your webcam → Update driver
- Or uninstall > restart PC to force reinstallation

Mac users: System updates usually include camera updates — go to System Settings > General > Software Update
7. Test the Webcam Outside of Zoom
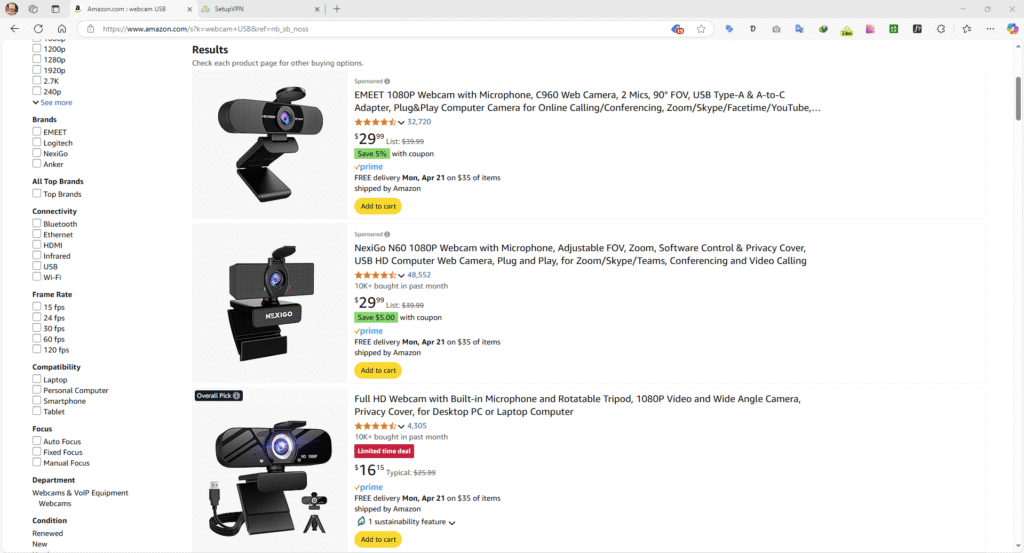
Sometimes the problem isn’t Zoom — it’s the webcam itself.
Fix:
- Use Camera app on Windows or Photo Booth on Mac
- If video looks crisp here but blurry in Zoom → the issue is Zoom settings or bandwidth
- If it’s blurry everywhere → the webcam may need replacing
🛒 See top-rated USB webcams here
8. Improve Your Internet Connection
Low bandwidth = low video quality. Zoom will automatically drop resolution if it detects a slow or unstable network.
Fix:
- Use a wired Ethernet connection if possible
- Get closer to your router
- Disconnect other streaming devices during your call
- Pause downloads or uploads during Zoom meetings
9. Try a Different USB Port or External Webcam

Sometimes USB 2.0 ports throttle video speed. If you’re using a plug-and-play camera:
Fix:
- Plug it into a USB 3.0 port (usually blue inside)
- Avoid using a USB hub if possible
- Restart Zoom after switching ports
Final Thoughts
A blurry Zoom webcam isn’t always about buying new gear. In most cases, it’s about lighting, settings, or software conflicts.
Start with simple fixes: clean your lens, check Zoom settings, improve your lighting — and work your way up to more technical steps if needed.
Because your ideas deserve to be seen clearly — not through a blurry mess.