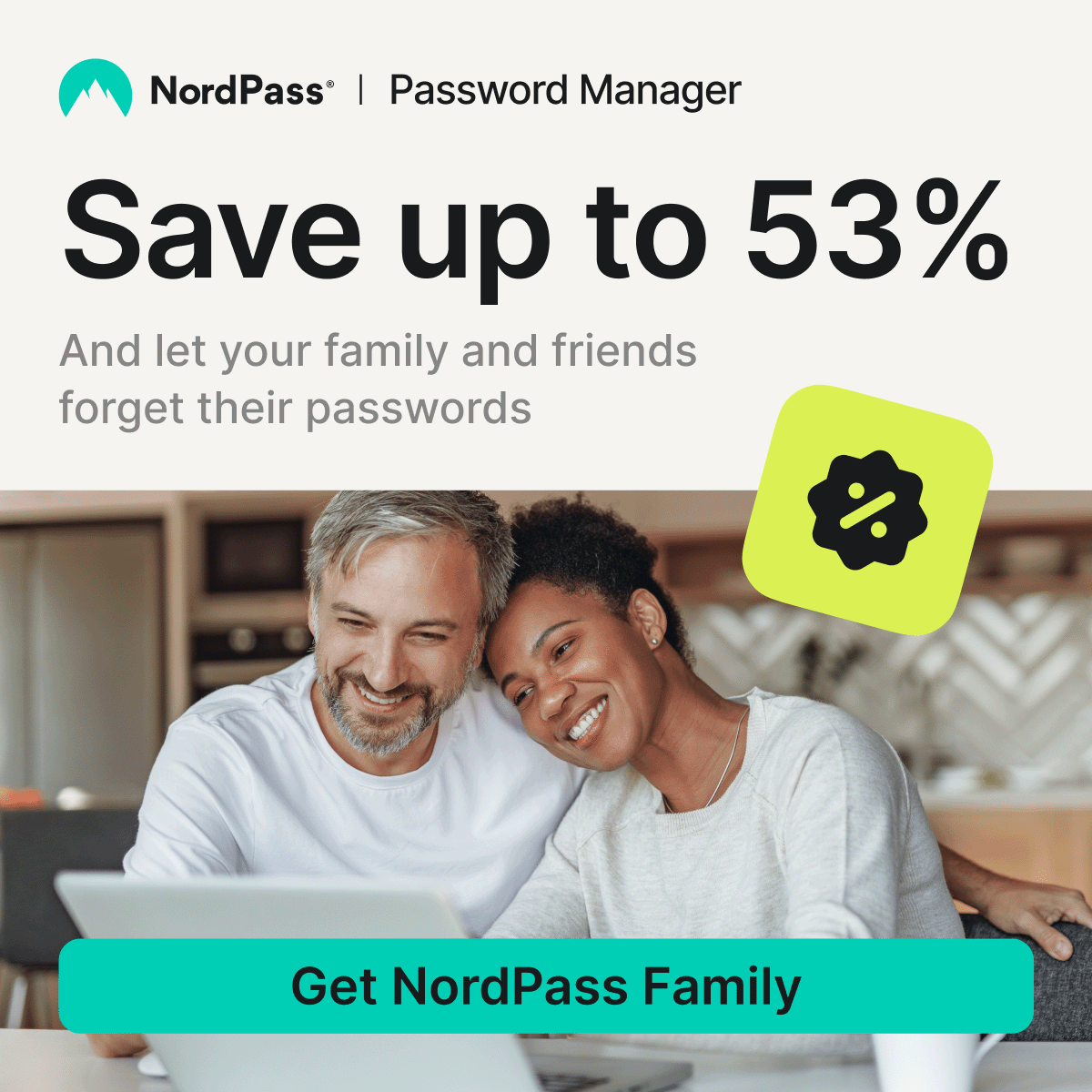Your phone powers on… and then gets stuck on the logo. No home screen. No apps. Just the never-ending boot screen.
It’s a frustrating issue — but not the end of the world. A stuck boot screen usually means the system is having trouble loading Android properly. The good news? You can often fix it without sending your device in for repair.
Here’s what to do when your Android phone is stuck on the boot screen.
1. Force Restart Your Phone
Before diving into advanced methods, try restarting your phone — not a soft restart, but a full forced reboot.
How to force restart:
- Samsung / Pixel / Most phones:
Press and hold Power + Volume Down for 10–15 seconds - Wait for the screen to go black, then release and press Power again
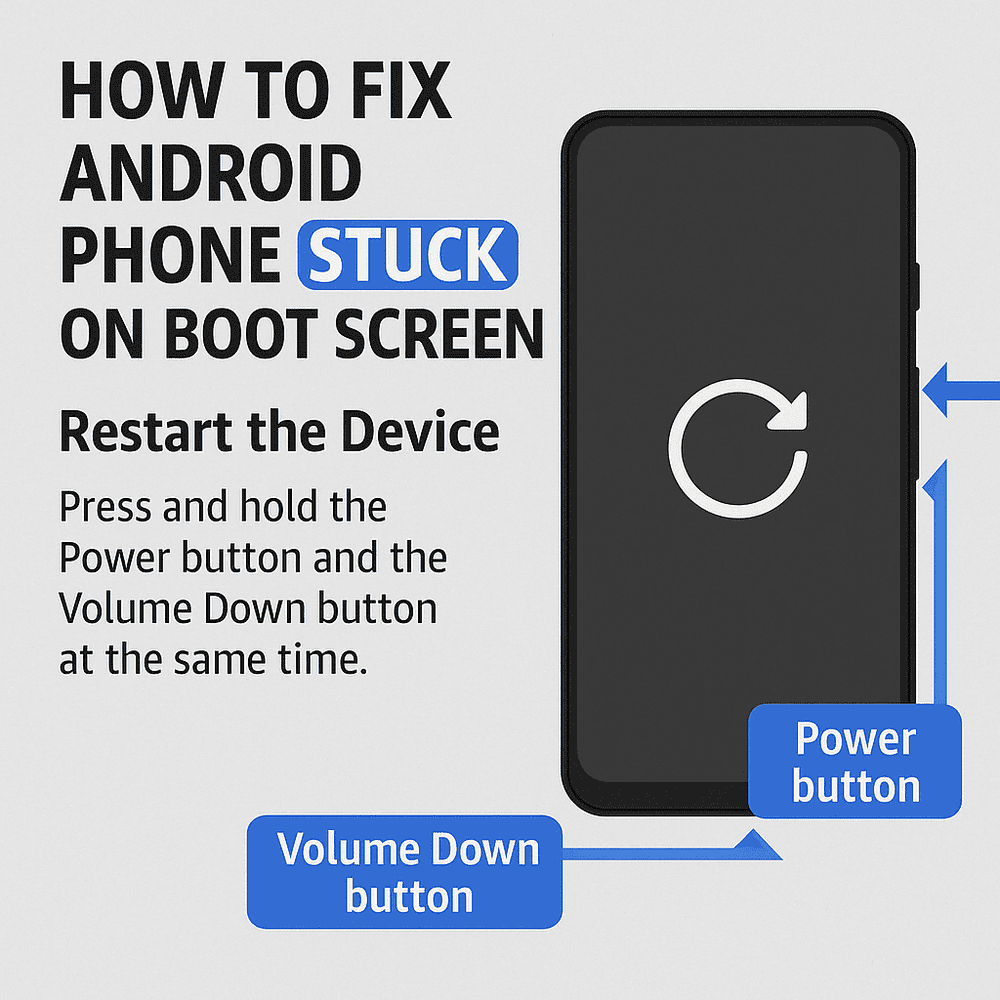
This clears temporary glitches and often helps the system restart normally.
2. Charge Your Phone (And Try Again)
Sometimes a nearly dead battery can freeze your boot process, especially after an update.
Do this:
- Plug your phone into the original charger
- Let it charge for at least 30 minutes
- Then try rebooting using the force restart method above
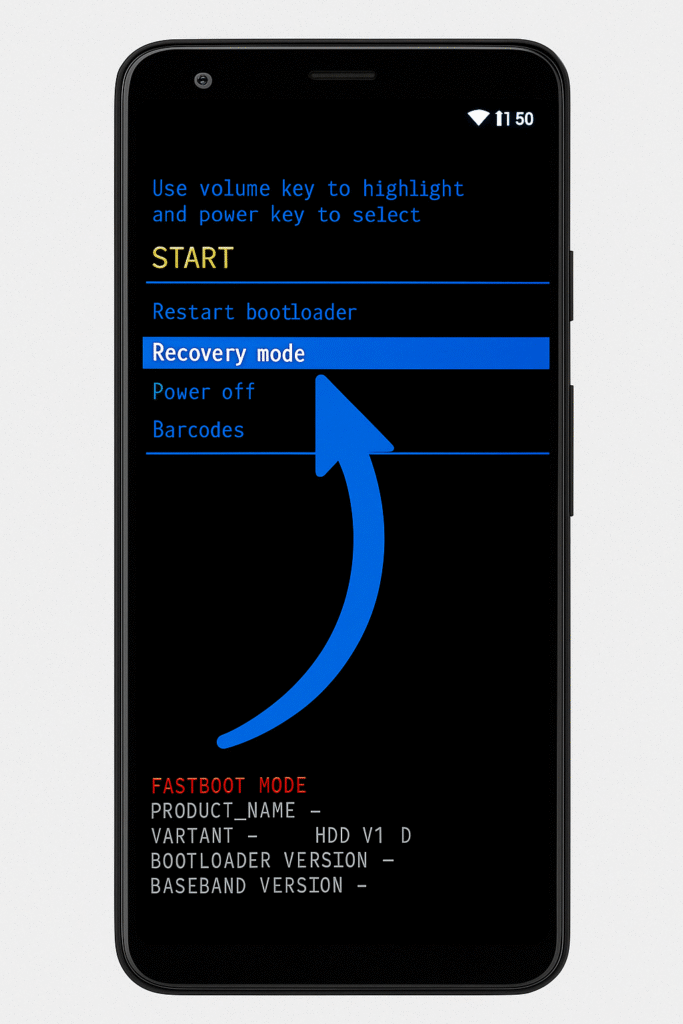
3. Boot into Safe Mode (If You Can)
Safe Mode disables third-party apps and can help you find the root of the problem — like a bad app or launcher causing boot issues.
How to enter Safe Mode (most phones):
- Power off your phone
- Press and hold Power until the logo appears
- Then release and hold Volume Down until it fully boots
- You’ll see “Safe Mode” at the bottom
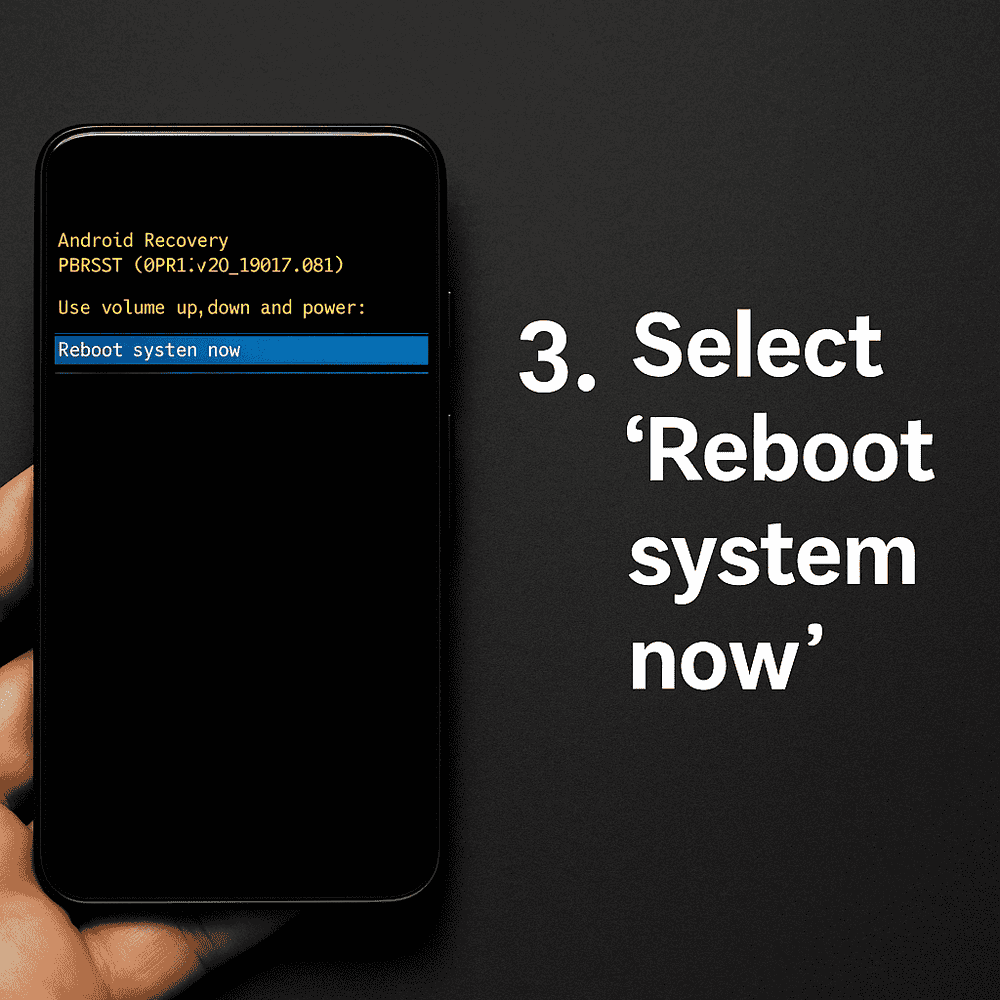
If the phone boots normally in Safe Mode, an app is likely the issue. Uninstall recently installed apps, especially launchers or cleaners.
4. Wipe Cache Partition (No data loss)
Corrupted cache files can cause boot loops. Wiping the cache partition can fix this without deleting your files.
Steps:
- Power off the phone
- Press and hold Power + Volume Up (or Volume Down for some models)
- Navigate with volume buttons to “Wipe cache partition”
- Confirm with the Power button
- Then select Reboot system now
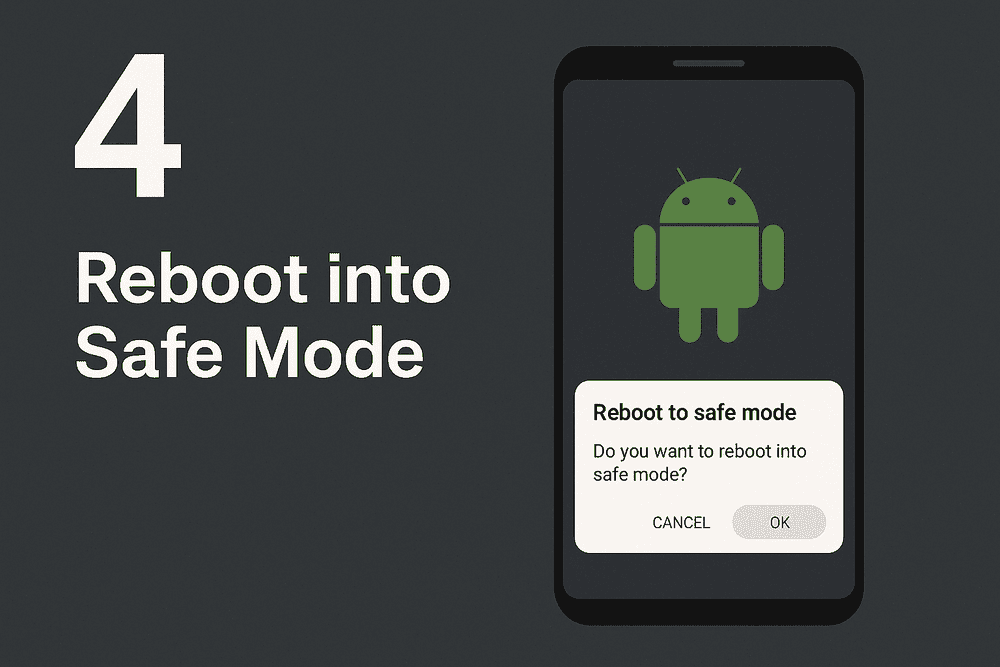
This method is 100% safe — it won’t touch your personal data.
5. Perform a Factory Reset (⚠️ Data Loss)
If nothing else works, you may need to do a factory reset from recovery mode. This will erase everything on your phone — so try to back up (via Google or SD card) if possible beforehand.
How to do it:
- Enter Recovery Mode (Power + Volume Up)
- Use volume buttons to select Wipe data/factory reset
- Confirm with Power
- After completion, select Reboot system now

Bonus Tip: Use ADB or OEM Tools (Advanced Users)
If your phone still won’t boot, advanced users can use:
- ADB (Android Debug Bridge) to sideload firmware
- Manufacturer-specific tools like:
- Samsung Smart Switch
- Xiaomi Mi Flash
- Huawei HiSuite
You’ll need a PC, USB cable, and some technical know-how — but this can often save your phone.
Read more: How to Fix AirPods Not Connecting to iPhone (2025 Guide)
What Causes Boot Screen Issues?
| Cause | Fix |
|---|---|
| System update failure | Wipe cache / Factory reset |
| Corrupted app or malware | Safe mode → uninstall |
| Low storage or memory issues | Clean cache / Reset |
| Flashing custom ROMs | Re-flash stock ROM |
| Battery or hardware problems | Test with charger / Seek repair |
Final Thoughts
A stuck boot screen is scary — but very often fixable. Start with the simple stuff: force restart, safe mode, cache wipe. Most users can get their phone working again in under 30 minutes.
If the issue keeps coming back, it might be time for a deeper software reset or — worst case — a trip to the repair shop.
Rule of thumb: if you’ve recently installed a sketchy app or tried a manual update, that’s usually where the problem started.